FXトレーダーに人気のMT4(メタトレーダー4)は、「インジケーターが豊富」「自分好みにカスタマイズが可能で使いやすい」など、魅力的なポイントとしてインジケーターが挙げられることが多いです。
このページでは、MT4(メタトレーダー4)のインジケーターが何か?というところから、追加の方法や初心者におすすめのMT4インジケーターまでを紹介します。
MT4(メタトレーダー4))インジケーターとは

MT4(メタトレーダー4))のインジケーター(罫線分析ツール)とは、チャート上にテクニカル指標を表示するプログラムのことです。代表的なものに移動平均線やボリンジャーバンド、MACDなどがあり、これらのテクニカル指標をチャート上に表示することができます。
MT4(メタトレーダー4)には有名どころのインジケーターは標準でセットされています。そのため最初に標準装備されている指標だけでも自分だけのオリジナルチャートを作ることができます。
もちろん取引を重ねていく間に自分の使いたい指標が無いと思ったらインジケーターの追加も可能です。このページでは、MT4インジケーターの追加方法を画像付きで詳しく解説しているので参考にしてみてください。
MT4インジケーターの追加方法は一度やり方を覚えてしまえば簡単に追加できます。また、外部からインジケーターをダウンロードして追加する方法についても、その手順を解説しているので合わせて参考にしてもらえればと思います。
インジケーターの追加と表示の方法
FXトレーダーにとって必需品ともいえるMT4(メタトレーダー4))は、インジケーターを追加することでより一層使いやすくなります。上級トレーダーにもなるとさまざまな指標を追加しており、中には自らプログラムをカスタムする人もいます。
インジケーターは有料のものと無料のもの、それぞれたくさんあります。ネットで探せる上、無料のインジケーターも多く配布されているので、必要だと判断したものは追加しましょう。
まずは標準装備されているMT4の追加方法から解説します。
当サイトがオススメするMT4が利用できるFX業者
| 会社 | ポイント | 詳細 |
|---|---|---|
 | 大手ネット証券でMT4が使えるのは「楽天」だけ!ポイントも貯まるのでおススメ! | 詳細 |
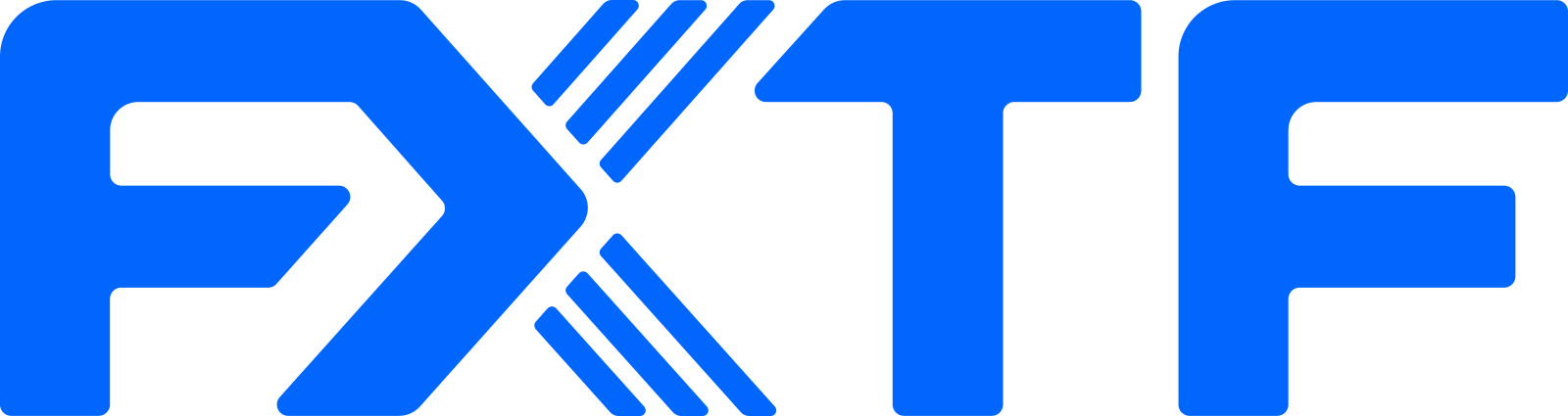 | 有名トレーダーが監修したテクニカル指標など、オリジナルツールが豊富 | 詳細 |
 | 情報ツールが使いやすく、NDD方式を採用していることから取引に信頼度が高い | 詳細 |
標準装備されているMT4インジケーターの導入方法
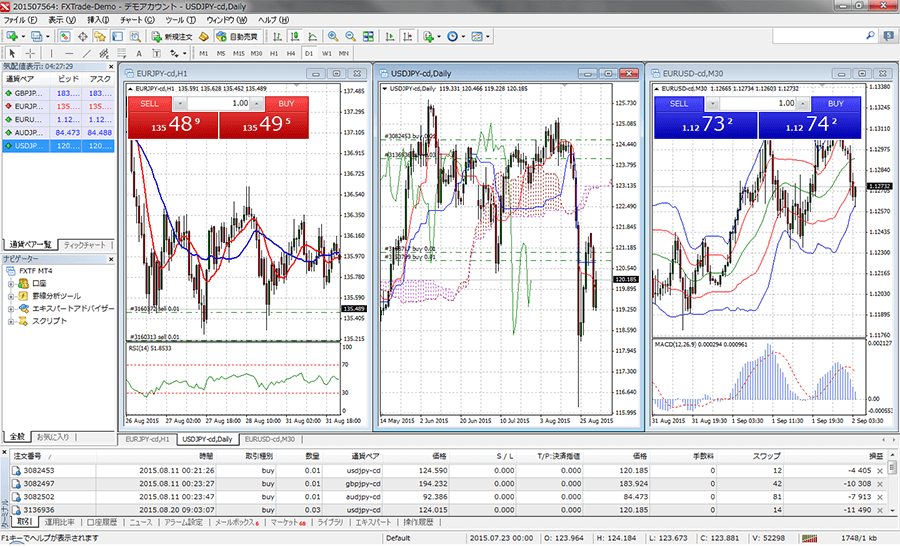
上記の画像のFXTF(MT4)は最初から35種類以上のインジケーターが標準装備されています。もちろん移動平均線やMACD、ストキャスティクス、フィボナッチなども搭載済みです。
自分が使いたいインジケーターがあればもちろん導入すべきです。しかし、MT4を使い始めたタイミングで一度にたくさんのインジケーターを入れるのはおすすめしません。多くのインジケーターを入れることてよく分からなくなってしまうので、必要最低限の使えるインジケーターだけ入れるようにしましょう。
- 一目均衡表
- 移動平均線
- MACD
- Movong Average
- Parabolic
- ストキャスティクス
- RSI
- フィボナッチリトレースメント
標準装備されているインジケーターの導入方法は簡単です。サービスの仕様によっても少し手順は異なりますが、基本的に使いたいインジケーターをダブルクリックするだけでチャート上に表示することができます。
たとえばFXTF(MT4)の場合は、ナビゲーターウィンドウの「インディケータ」から、使用したいインジケーターを選んでチャート上にドラッグ&ドロップするだけです。ダブルクリックするだけでも表示でき、他にも「お気に入り」に登録したり、ショートカットキーに登録して、ショートカットで呼び出すことも可能です。
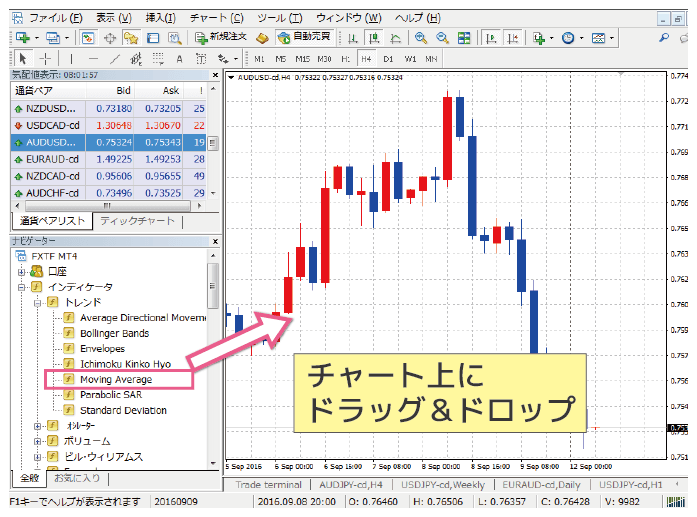
それでは続いて、ネットなどで探してきたインジケーターの追加方法を紹介します。
探してきたMT4インジケーターを追加する方法
MT4インジケーターを追加する手順は下記の通りです。
- インターネットなどで使いたいインジケーターを探す
- 自分のパソコンにインジケーターをダウンロード
- インジケーターのファイルを「Indicators」フォルダへ入れる(インストール)
- MT4(メタトレーダー4))を起動してインストールされたことを確認する
②まではなんとかできそうですが、③の「インストール作業」から難しそうな予感がします。
それでは、最初から順番に解説していきます。
①使いたいインジケーターを探す
インターネットなど外部から追加するインジケーターは、「○○○.mq4」や「○○○.ex4」といったようなファイル形式で提供されています。
「mt4 インジケーター おすすめ」「mt4 インジケーター 無料」「mt4 インジケーター ダウンロード」などと検索すると、多くのページがヒットするので配布されているものをインストールします。
②自分のパソコンにインジケーターをダウンロード
今回は、初心者がまず練習として入れることの多い「JPN_Time_SubZero.mq4」というチャート内の時間を日本時間表示にするインジケーターをダウンロードして導入する方法をご紹介します。
このファイルはとってもシンプルです。MT4(メタトレーダー4))をインストールしてチャートを起動すると、表示される時間が海外表記になっている場合があります。
※FX会社によって表記方法は異なります
日本時間じゃないと見にくい方は、最初に「JPN_Time_SubZero.mq4」をダウンロードして設定しておくと便利です。 ダウンロードは、「JPN_Time_SubZero.mq4 ダウンロード」などと検索するとファイルをダウンロードできるページがたくさん出てきます。
WEBページで「JPN_Time_SubZero.mq4」のファイルがあるページを表示。 インジケーターのリンクをクリックすると、下記のようなページが開く場合がありますので、この画面は閉じてください。
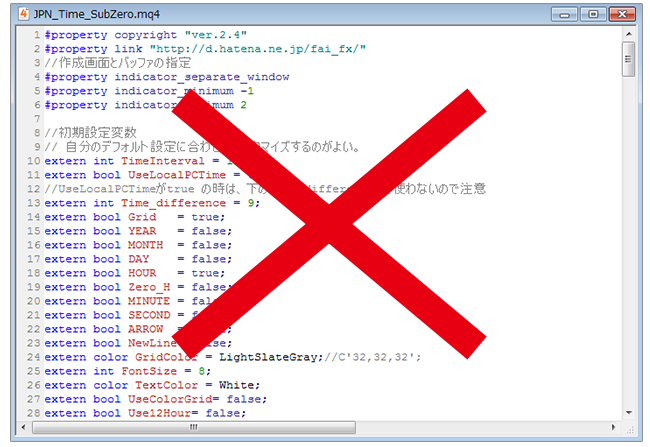
インジケーターをダウンロードする際は、そのリンク先を一度パソコンに保存します。
リンクの上で右クリックすると、Internet Explorerであれば「対象をファイルに保存」。
Google ChromeやFirefoxなら「名前を付けてリンク先を保存」という項目をクリック。
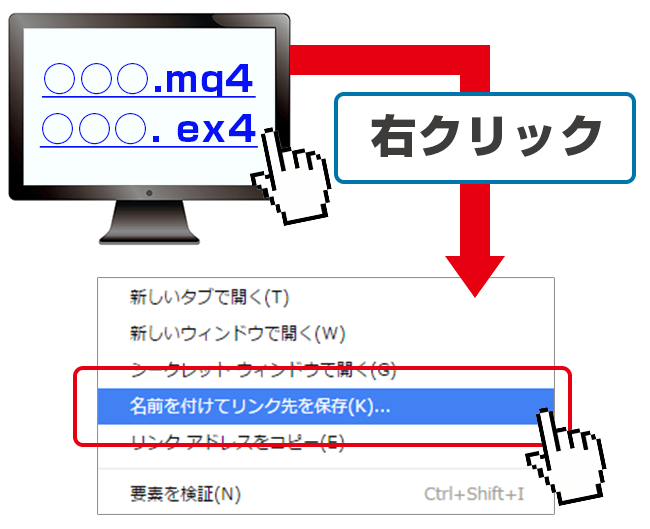
「名前をつけて保存」のポップアップが表示され、ファイルの保存先を聞かれます。自分が分かりやすいフォルダを事前に作っておき、そこにダウンロードすると把握が簡単なのでおすすめです。
今回は[color color=”red”]「MT4インジケーターDL」[/color]というフォルダを作って、デスクトップに配置したものを使用します。
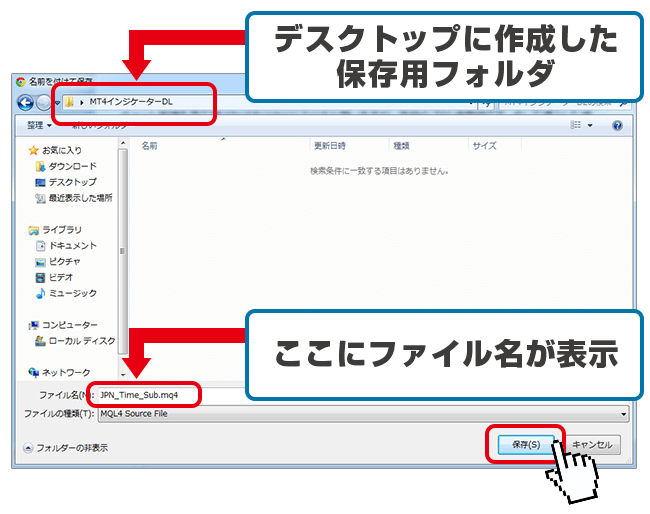
これで自分のパソコンにインジケーターがダウンロードできました!
③インジケーターのファイルを「Indicators」フォルダへ入れる
「MT4インジケーターDL」に「JPN_Time_SubZero.mq4」ファイルが入っていることを確認します。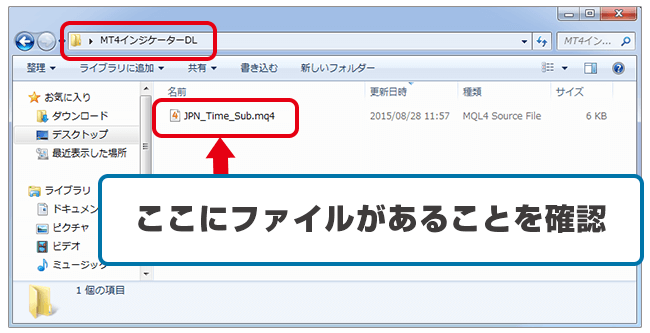
確認ができたら、このファイルをMT4の「Indicators」フォルダへ入れます。
この作業が「インストール」ということになります。
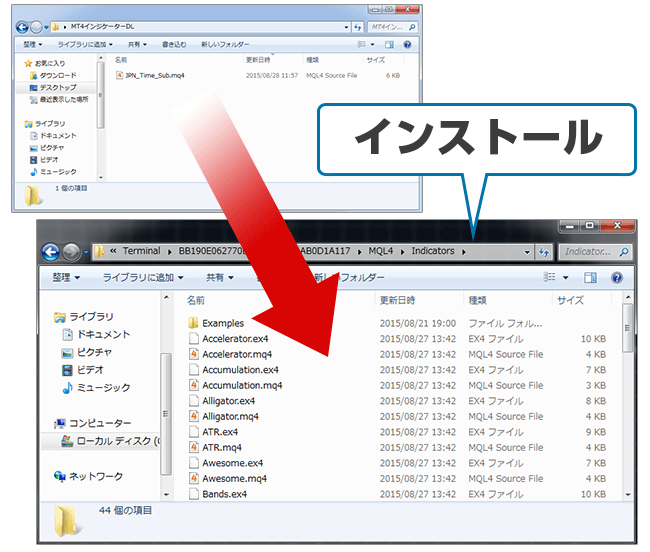
※「Indicators」の場所
「Indicators」というデータフォルダの場所は、メタトレーダー(MT4)画面の左上にある「ファイル」から「データフォルダを開く」を選択。
下記のようなメニューが表示されるので、「MQL4」フォルダをクリック。
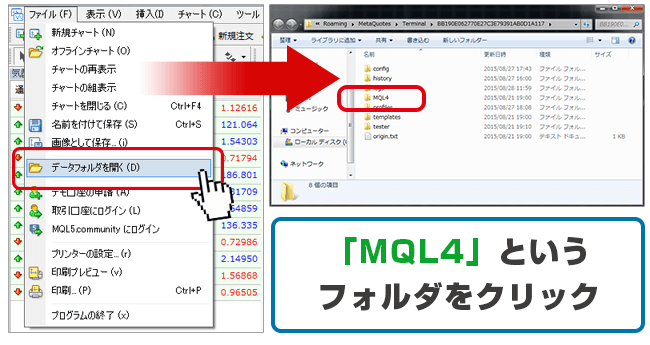
その先に「Indicators」というデータフォルダがあります!
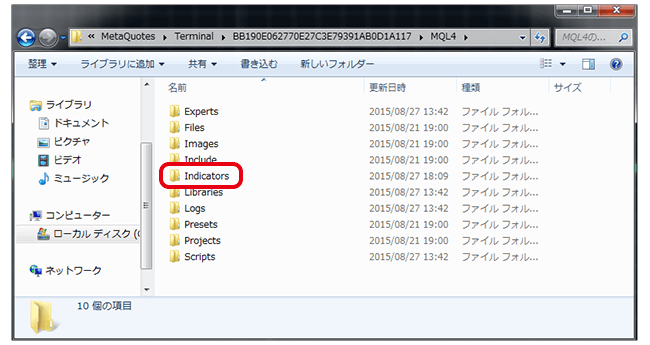
④MT4(メタトレーダー4))にインストールされたことを確認する
メタトレーダー(MT4)を起動します。この時、ナビゲーターウィンドウを表示してインジケーターを反映させる作業をするので、ナビゲーターウィンドウは表示させておきましょう。※「Ctrl」キー+「N」キーで簡単に表示できます。
まず「Indicators」フォルダに入れたファイルを確認するために、下記の手順で更新を行います。
【更新手順】
「ナビゲーターウィンドウ」「罫線分析ツール」上で右クリック→「更新」を左クリック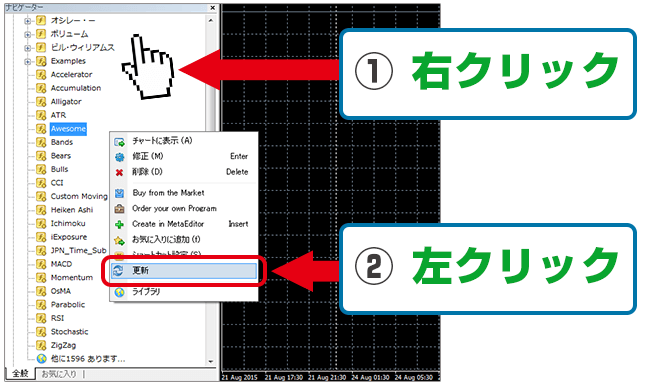
更新を終えたら、ナビゲーターウィンドウの中の「罫線分析ツール」「+」をクリック。
インジケーターが表示されるので、先ほどダウンロードした「JPN_Time_Sub」ファイルを一覧からドラッグ&ドロップして入れましょう。
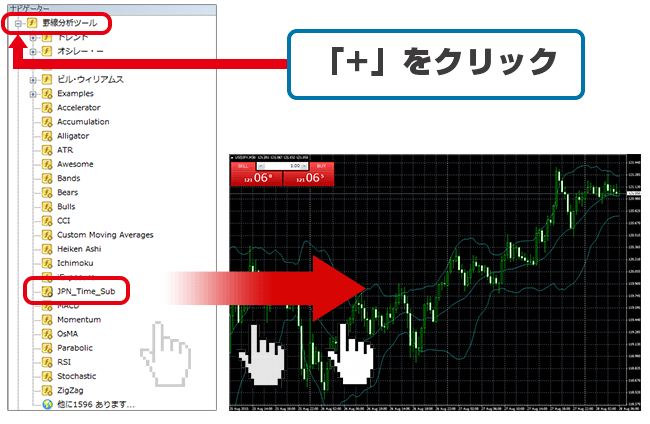
インジケーター表示前にパラメーターの設定画面が開かれるので、そちらの設定を行えばインジケーターのインストールは完了します!

チャート上に日本時間が表示されたことが確認できたと思います。この手順を覚えれば、好きなインジケーターを探して簡単に追加することができると思います。便利なインジケーターを好きなだけ追加しちゃいましょう!
FXTFでのインジケーター(JapanTime)追加方法
ネットで探してきた「JPN_Time_SubZero.mq4」の導入が難しい場合、FXTFのMT4にも同じようにチャート上に日本時間を表示させるインジケーターがあります。導入・表示が非常に簡単なので、初心者はコチラの方がおすすめかもしれません。
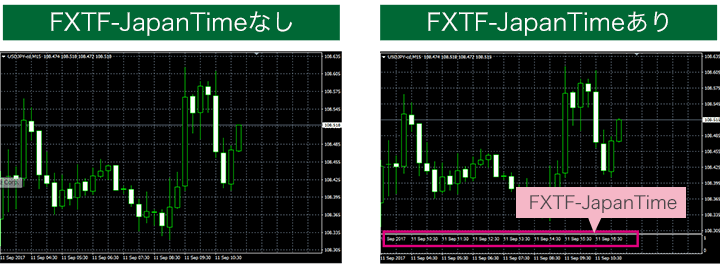
FXTF(MT4)のナビゲーターウィンドウ「インディケータ」から「FXTF JapanTime」を選び、チャート上にドラッグ&ドロップまたはダブルクリックします。
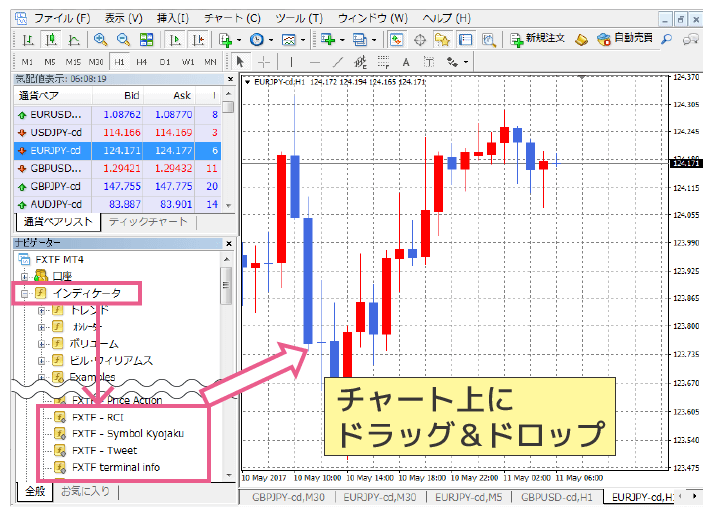
表示される小ウィンドウ「全般」タブで「DLLの使用を許可する」「外部エキスパートの使用を許可する」にチェックが入っているか確認します。
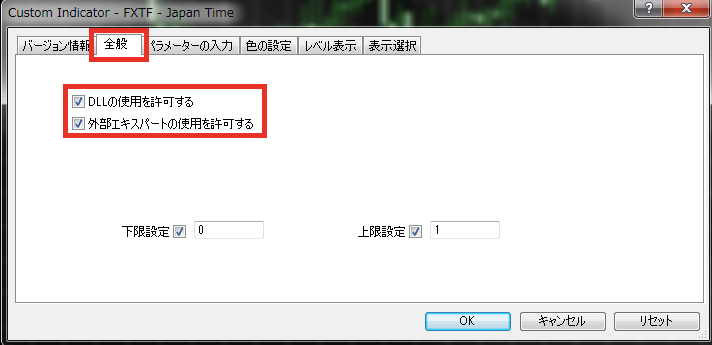
次に「パラメーターの入力」タブに行き「TextColor」をチャートの背景色と違う色に設定してください。
「White」の文字をダブルクリックするとプルダウン「▼」が表示されるので、カラーパレットで好きな色を選んで「OK」を押せば設定できます。
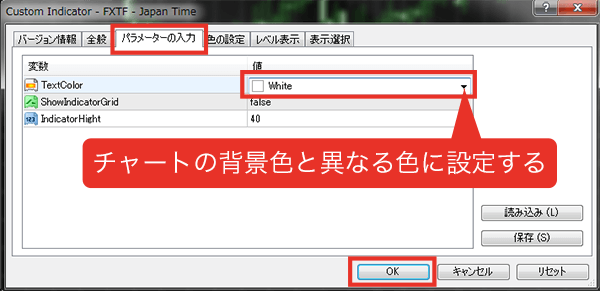
デフォルトだと、チャートの背景色が黒になっているため文字色は白(White)がおすすめです。もし自分でチャートの色を変更している場合は、自分が見やすいカラーを選ぶのが良いでしょう。
インジケーターを削除する方法
多くのインジケーターを表示させ過ぎた時や間違えて別のインジケーターを選んだ時にインジケーターを削除する方法を説明します。
下記はボリンジャーバンドとMACDが表示されていますが、例としてこの中のMACDを削除します。
まず、画面上部のツールバーから「チャート」をクリックします。出てきたメニューから「表示中の罫線分析ツール」を選ぶと現在表示中の指標が一覧で表示されます。

削除したい指標をクリックして選択状態になったら、右側にある「削除」ボタンを押します。するとチャートからMACDが消えたことが確認できます。
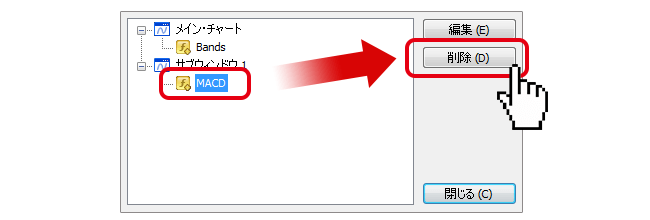
「表示中の罫線分析ツール」を出すには、他にも方法があります。
チャートの上で右クリックをしてメニューを出す方法と、ショートカットキーを利用する方法(「Ctrl」キー+「I」キー)があります。
その後の操作方法は、上記で説明したものと同じです。
サブウィンドウを削除する方法
他にも、サブウィンドウを消すだけの簡単な方法があります。
削除したいサブウィンドウの指標の上で右クリックをします。そこで表示されたメニューの中から「サブウィンドウを削除」を選択すると削除されます。
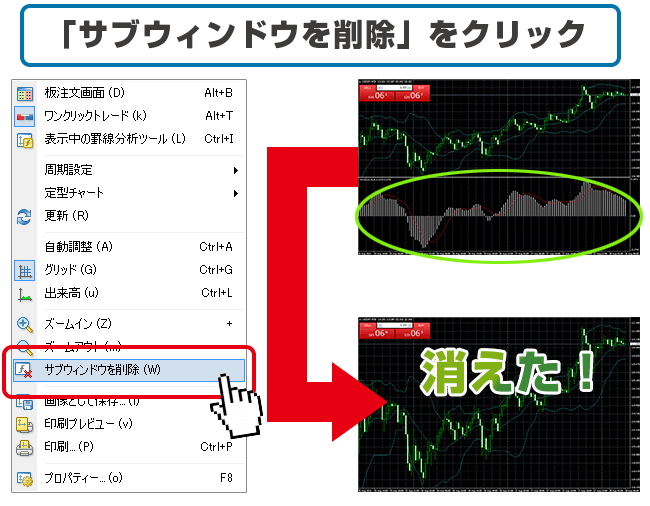
必要に応じて削除して見やすいチャートを作成していきましょう。
FXTFでインジケーターを削除する方法
FXTF(MT4)でのインジケーター削除方法も紹介します。
インジケータの追加方法と同様、削除の仕方も非常に簡単です。
右クリックメニューとメニューバーから削除する方法がありますが、まずは右クリックメニューから削除する方法です。
チャート上の右クリックメニューから「表示中のインディケータ」を選択。「表示中のインディケータ」ウィンドウから削除したいインジケーターを選び「削除」ボタンをクリックして削除。
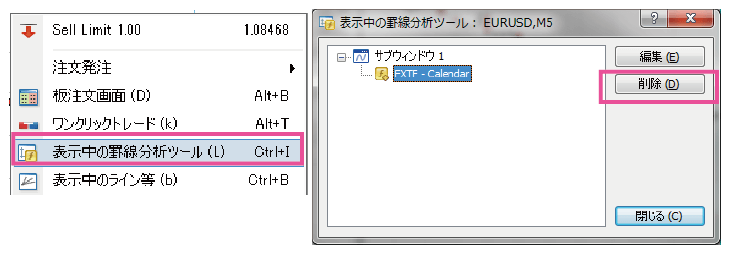
FXTF(MT4)のインジケーターは、メニュー「チャート」⇒「表示中のインディケータ」からも同じように削除できます。「表示中のインディケータ」ウィンドウから削除したいインジケーターを選び「削除」ボタンをクリックして削除。
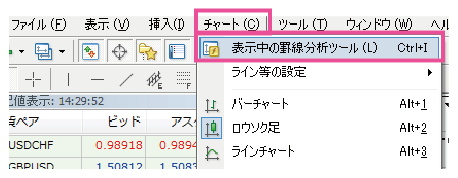
FXTFのMT4ならインジケーターの追加も削除も手間なく簡単にできるので、非常に便利です。操作性が楽なことから、特に初めての人におすすめです。
MT4初心者におススメなインジケーター
MT4初心者にオススメしたいFXTF(MT4)のご紹介とダウンロード方法を解説します。
FXTFはMT4を使うことができるFX業者です。
それでは、FXTFのおすすめのオリジナルインジケーターとダウンロード方法を紹介していきます。
FXTF(MT4)おすすめインジケーター「FXTF-Calendar」
FXTF(MT4)が提供するインジケーターでぜひ入れて欲しいのが[color color=”red”]「FXTF-Calendar」[/color]です。これは、チャート上に直近の経済指標予定を表示して、それを見ながらトレードに活用していく非常に便利なインジケーターです。

・経済イベントがサブウインドウで表示、チャート上にも経済イベント開始時刻を表示。
※チャート上の縦ラインは非表示にもできます。・経済イベントの重要な順から、赤色(高)→黄色(中)→青色(低)でカラー表示されます。・経済イベントが終了しても24時間はラインが継続して表示されます。
→FXでトレードをする前に、絶対に確認しておきたいのが経済指標カレンダーです。その経済指標カレンダーをチャート上に表示し、トレードと同時にチェックできるのは大変助かります。無料で利用できるので是非ダウンロードして、使ってみてほしいインジケーターの1つです。ただし、口座開設をした方のみが、FXTF(MT4)のマイページからダウンロードできるインジケーターとなっています。
FXTF(MT4)インジケーター「Calendar」ダウンロード追加手順
まずFXTF(MT4)公式サイトから会員専用ページの「マイページ」にログインします。
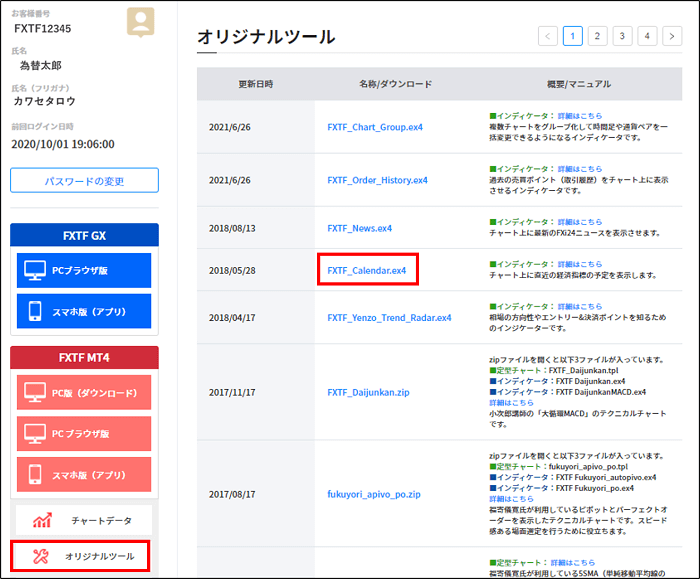
左側のサイドバーに表示されている「オリジナルツール」メニューをクリックします。
するとオリジナルツールの一覧が表示されるので「FXTF-Calendar.ex4」をクリックしてダウンロードします。
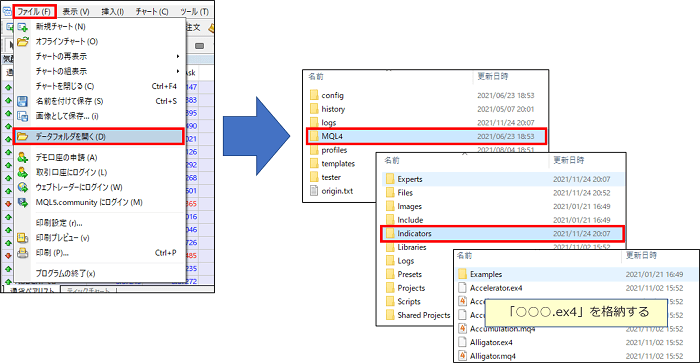
次に「FXTF MT4 PCインストール版」を起動します。
「ファイル」を選択し、「データフォルダを開く」をクリック。その後は「MQL4」→「Indicator」のフォルダに先ほど保存した「FXTF-Calendar.ex4」ファイルをコピー&ペーストして格納します。
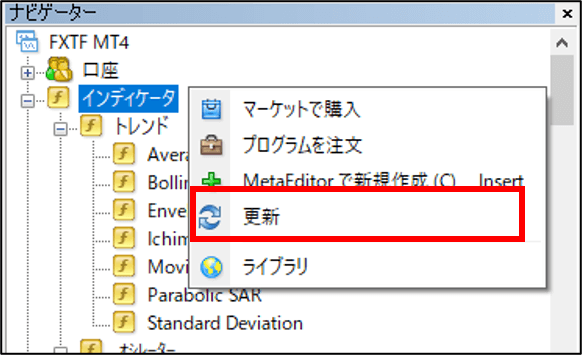
「ナビゲーター」ウィンドウ内で右クリックして「更新」を選択すると「ナビゲーター」ウィンドウに追加した「FXTF-Calendar」が表示されるようになります。
重要な経済指標の発表時間をチャート上にラインで表示したり、重要度を3段階に分けて色別で表示もできるので、トレード時に役立つこと間違いなしでしょう。
MT4インジケーターの追加方法と初心者向けインジケーターまとめ
MT4インジケーターは、FX会社で提供されているオリジナルはもちろん、ネット上にもたくさん優秀なものがあり、ダウンロード(有料・無料)して利用することができます。
自分でオリジナルのインジケーターを加工したり作るにはプログラミングができなければいけませんが、既存のインジケーターを少しカスタマイズするくらいなら、基本を抑えるだけで十分できるようになります。
インジケーターの色変更や、ポップアップメッセージやメールでシグナルを通知などの簡単なものなら、すぐにカスタマイズできるようになると思います。
使えるインジケーターの数も増えてくると分析が楽しくなってくるので、ぜひ色々なインジケーターを探して、自分のメタトレーダー(MT4)に追加してみてください!
おすすめのFX会社
楽天FX

| 楽天FXの基本情報 | |
|---|---|
| 取引通貨単位 | 1,000通貨単位 |
| レバレッジ | 1倍、2倍、5倍、10倍、25倍 |
| スプレッド(午前9時~翌午前3時、原則固定) | 米ドル/円:0.2銭 ユーロ/円:0.4銭 |
| 取引手数料 | 無料 |
| 通貨ペア | 28通貨 |
・FXの取引でポイントも貯まる
・PCとスマホの取引ツールが充実
・キャッシュバックキャンペーンが魅力的
「楽天FX」は楽天グループ株式会社の子会社である楽天証券が提供するサービスで、信頼度も高いFXサービスの1つです。またFXの取引でも楽天ポイントも貯まるので、楽天カードを持っていたり楽天経済圏の人がFXをするなら持っておいて損はないはずです。
FX専用のスマホアプリもPC版並みの多様なチャート機能を兼ね備えているので、多くの人が満足できる内容となっています。
また口座開設と取引量に応じて最大50万円がキャッシュバックキャンペーンを実施中です。
FXTF
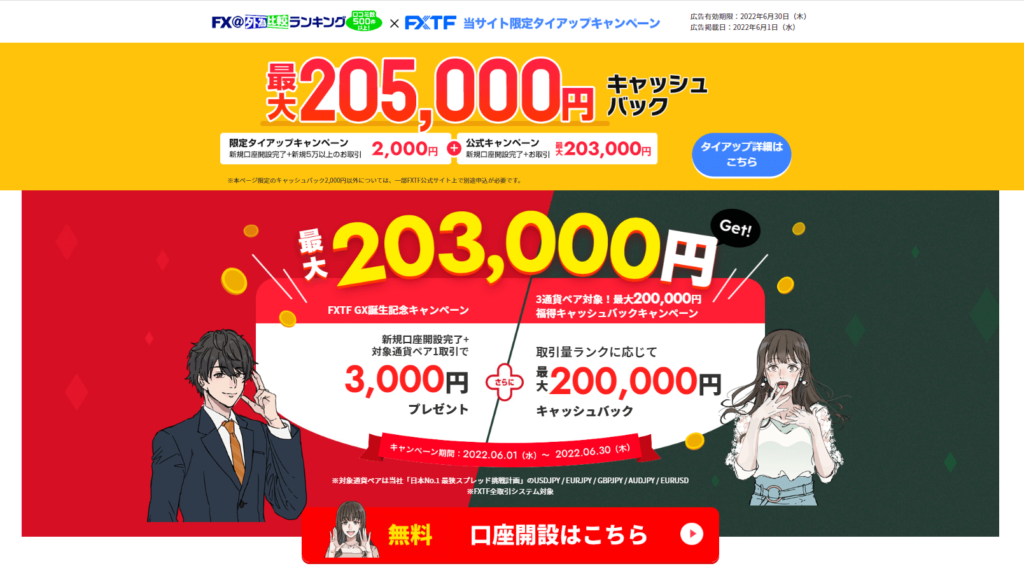
| FXTFの基本情報 | |
|---|---|
| 取引通貨単位 | 1,000通貨単位 |
| レバレッジ | 25倍※TRY/JPY、ZAR/JPY、MXN/JPYのみ12.5倍 |
| スプレッド原則固定例外あり | 米ドル/円:0.1銭 ユーロ/円:0.2銭 |
| 取引手数料 | 無料 |
| 通貨ペア | 30通貨 |
・業界最狭水準のスプレッドの狭さ
・豊富な通貨ペア
・利用者向けのキャンペーンが嬉しい
FXTFはMT4を始める人にとって、口座を開設しておきたいFX会社の一つです。FXTFの取扱い通貨は30種類もあり、ドル/円のトレードから始めて、慣れればその後さまざまな通貨ペアに挑戦してみると良いでしょう。
FXTFのキャンペーンは、新規のユーザ―の口座開設を対象にしたものばかりでなく、既存のユーザーでも参加できるキャンペーンが豊富にあります。業界最狭水準スプレッドでありながら、さらに縮小するキャンペーンも定期的に開催しており、トレードを繰り返している人にとっては嬉しいはずです。
OANDA Japan

| OANDAの基本情報 | |
|---|---|
| 取引通貨単位 | 1,000通貨単位(MT4) |
| レバレッジ | 25倍 |
| スプレッド原則固定例外あり | 米ドル/円:0.3銭 ユーロ/円:0.4銭 |
| 取引手数料 | 無料 |
| 通貨ペア | 71通貨 |
・MT4でなければ1通貨単位から取引可能
・通貨ペアが業界最多の水準
・トレードに役立つオーダーブックが使える
国内のFX業者の中でも人気のある「OANDA Japan」もMT4が使えるFX会社です。取扱い通貨ペア数は業界最多水準の71通貨ペアもあり、さまざまな通貨ペアを取引したいユーザーからの支持も集めています。
通常のトレードだと1通貨から取引できますが、MT4の最小取引数量は1,000通貨なので注意するようにしましょう。初心者の人にとっては、少額からFXを始めて取引に慣れたきたらMT4を使ったトレードを試してみることもできるが良い点ですね。
初心者におすすめなMT4の基本的な使い方は下記の記事で解説しています。
■MT4デモ口座を使って学ぶ!MT4国内おすすめ3社の使い方ガイド








